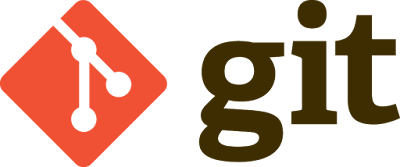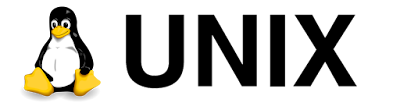Monday, 26 December 2016
Git Basic Commands
- Create Repository
- Git init
- Clone Repository
- Git clone <repository path”
- Add files to repository
- Add specific file
git add <filepath>
- Add multipe files git
Git add <file1path> <file2path>
- Add all the files
Git add -A
git add .
- Adding modified files
- Git add -u
- Delete files
- Delete the file using OS command (rm)
- Git add -u
- Renaming files
- Renaming files using os Command (mv)
- Git add -A
- Commit changes to staging area
- git commit -m “<change log>”
- See history
- Git log
- Difference
- Difference between two commits
- git diff <commit-6char-sha1>..<commit-6char-sha1>
- Difference from current HEAD to previous version
- git diff HEAD~1..HEAD
- git diff HEAD~1..
- Moving working folder to older commit
Git checkout <commit-6char-sha1>
- Moving working folder back
Git checkout master
- Undo changes
- For a particular file
- Git checkout <fileName>
- For all the changes
- git reset --hard
- Ignoring file always under working folder
- Creating a gitignore file
- Graph and one line logs
- git log --oneline --graph
- Logs by authors and commit messages
- git shortlog
- git shortlog -sne
- Remote Name
- Git remote
- git remote -v
- Viewing branches
- git branch
- Remote branches
- Git branch -r
- Viewing Tags
- Git tag
- Adding local repository to remote
- Git remote add origin https://github.com/shaikkhajaibrahim/GitPractice.git
- Fetch changes from remote
- git fetch
- Merge changes
- git merge origin/master
- This leads to fast forward
- git commit after git status
- Git pull for fetch + merge
- Set the upstream branch for pull to work
- Git branch --set-upstreamto master=origin/master
- Create a tag
- git tag v1.0
- Pushing tags to remote
- Git push --tags
- Create local branch
- Git checkout -b “branchname”
- Commiting a local branch to remote
- git push <remote-name> <local-branch-name>:<remote-branch-name>
- For subsequent pushes
- git push -u <remote-name> <local-branch-name>
- Checkout remote branch
- Git checkout <remotebranchname>
- (git checkout ImportantFix)
- Viewing all branches
- $ git log --graph --oneline --all --decorate
UNIX
UNIX
Importance of Unix for Test
Engineers:
ü
Most of the Projects Build is deployed in Unix Servers. So
it is Tester responsibility to understand Deployment instructions in UNIX.
ü
Understanding UNIX will give added advantage to understand
the Functionality of more security applications like Banking and Insurance
ü
All Product based companies recruiting Test Engineers based
on UNIX Knowledge.
Contents
1
Getting Started
History of UNIX
Features of UNIX
Multiuser Capability
Multitasking
Capability
Communication
Security
Portability
UNIX System Organization
Shell
Kernel
Functions of Kernel
The First Faltering Steps
who am i
who
pwd
logname
date
cal
2
Unix File System
Creating files
touch
cat
Copy a file
cp
Rename a file
mv
Listing files and directories
ls
Changing file permissions
chmod
Removing a file
rm
Directory related commands
mkdir
rmdir
cd
3
Essential Unix Commands
passwd
File related commands
wc
sort
cut
grep
fgrep
Viewing files
head
tail
4
Process in Unix
What is running right now?
Background processes
Killing a process
History
of UNIX:
UNIX
is a CUI (Command Unser Interface) operating system which was first developed
in the 1960s. Operating System: An operating system can be defined as
the software that controls the H/W resources of the computer and provides an
environment under which programs can run.
UNIX is
almost 45 year old OS. Before development of UNIX OS at AT & T Bell
labs, s/w team lead by Ken Thomson, Dennis Ritchie and Rudd Canday worked on
MULTICS project (Multi Information Computing System) .Initially, MULTICS was
developed for only two users. Based on the same concept in 1969, UNICS
(Uniplexed Information Computing System) OS was developed for 100’s of users.
In 1973 named as UNIX. It is open source OS.
Linux almost had same Unix Like
feature for e.g.- Like UNIX, Linux is also written is C.
- Like Unix, Linux is also the Multi-user/Multitasking OS
- Like Unix, Linux runs on different hardware platform (Portable)
Flavours of UNIX:
- Aix by IBM
- Macos by apple
- Red hat linus by red hat s/w
- Solaries by sun solaries
Multitasking
Capability
Performing tasks simultaneously rather than
sequentially. A multi
tasking operating system allows more than one program to be running at a
time
Communication
Communication between different terminals
Security
UNIX provides 3
levels of security to protect data.
ü Assigning passwords and login names to individual users.
ü At file level
ü File encryption utility.
Portability:
It can be ported (Transfer from one system to another)
to almost any computer system.
The First Faltering Steps:
When you try to access your
system, UNIX will display a prompt that looks something like this:
Login:
Password:
$who am i
It displays current user
name, terminal number, date and time at which you logged in.
$who
Aa1 tty3a Jan 16 01:25
Ravi tty6c May 22 15:10
Ramana tty3b June 18 10:19
It displays login name,
terminal number/serial port, date & time when logged in. note that this shown only for users who are currently logged
in.
$pwd
It
displays the present working directory.
$logname: It prints user’s login name
$date: it displays system date and time (current date and time)
$cal 9 2003
It will display calendar of
September 2003.
$cal 2010
It will display calendar of entire year 2010.
UNIX File System:
A file is
the basic structure used to store information on the UNIX system. All
utilities, applications, data in UNIX is stored as files. Even a directory is
treated as a file which contains several other files. An UNIX file system
resembles an upside down tree. File system begins with a directory called root. The root directory is denoted as
slash (/).
Creating files:
$touch sample
This
creates a file called sample. The size of the file would be zero bytes since
touch does not allow you to store anything in a file.
Then
does touch serve any purpose? Yes, to create several empty files quickly.
$touch
sample1 sample2 sample3 sample4
But
what if you want to store a few lines in a file. Just type the command
$cat
> sample1
******
******
******
Ctrl + d
To append data to the
existing file.
$cat >> sample1
------
------
Ctrl+d
To
view the contents of an existing file.
$cat
filename
Copy a file:
Syntax: cp source file target file
$cp
sample1 sample2
This
will copy contents of sample1 into a sample2. If sample2 already existed it
overwrites.
$cp
–i sample1 sample2 à if sample2 already existed then
it asks the confirmation.
Rename a file:
If you want to rename the
file test to sample we would say:
$mv test sample
mv command also has the
power to rename directories.
$mv olddir newdir
Note: Moving a file implies removing it from its current
location and copying it at a new location.
mv file1 file2 newdir
Listing files and directories
$ls –l
ls -> Show contents of
working directory
ls file1 -> list file1,
if it exists in working directory
ls dir1 -> show contents
of the directory dir1
ls -a -> shows all your
files, including hidden ones
ls -al -> give detailed
listing of contents
ls *.doc - show all files
with suffix ".doc"
ls -lt
-> Time of last modification will come first (last modified/created
files display first on the screen)
ls –ltr -> Time of last
modification will come last.
Changing
file permissions:
chmod: chmod
is the command to change file permissions or directory permissions.
Permissions weight
r- read
4
w- write 2
x- execute 1
Ex: $chmod 700 filename
u for user or owner
g for group
o for others
Removing
a file:
$rm file1
It removes file1, if file
permissions permit.
Remove multiple files:
$rm file1 file2 file3
$rm –i filename à i- interactively
Directory
related commands:
$mkdir dir1
Make/create
directory called dir1 in your working directory.
$mkdir dir1 dir2 dir3 dir4
To
create multiple directories.
$mkdir –p
dir1/dir2/dir3/dir4
Creates
all the parent directories specified in the given path.
$rmdir dir1
It
removes directory dir1.
Note:
Directories must be empty before you remove them.
To
recursively remove nested directories, use the rm command with the -r option:
$rm -r directory name
Changing directory:
$cd dirname
$cd .. à To change into parent directory
Essential Unix Commands:
$ passwd
Updates a user
authentication.
File related commands:
$wc filename
This command is used to
count the number of lines, words & characters from a file.
Options
-l à Lines
-w à words
-c à characters
$wc –l filename
$wc –w filename
$wc –lw filename
$wc –c filename
$wc –l file1 file2 file3
sort command:
1. Sort command can be used
for sorting the contents of a file.
2. It can merge multiple
sorted files and store the result in the specified output file.
3. Sort can display unique
lines.
$sort myfile1
$sort file1 file2 file3
$sort –o myresuly file1
file2 file3 à here,
with –o option write result to myresult instead of standard output
$sort –u –o result file1
file2 file3 à -u option is to display unique
lines
$sort –m file1 file2 -m
à Merge file1 content with file2.
cut Command:
Like sort, cut is also a
filter. It cuts or picks up a given number of characters or fields from the
specified file. (Here, cut command assumes that fields are separated by tab
character).
$cut –f 2 file1
It displays second filed in
file1.
$cut –f 2,4 file1
It displays 2,4th fields in
file1.
$cut –f 1-5 file1
It displays 1 to 5th fields
in file1.
Let us say, each piece of
information is separated by a “,” then
command would be
$cut –f 1-5 –d”,” file2
It displays 1 to 5th fields
in file12.
$cut –c 1-3,5-8 abc
c: character by character.
It displays 1-3 characters
and 5-8 characters from file abc.
grep command:
Globally search a regular
expression.
Syntax: grep
"word-to-find" {file-name}.
$grep hyderabad sample1
grep will locate all lines
for the " hyderabad " pattern and print all (matched) such line(s)
on-screen.
Options
-c à it returns only number of matches.
-i à ignores case while searching.
-v à returns lines that do not
match the test.
fgrep Command:
It is almost similar to
grep, but by using fgrep you can search for multiple patterns. But it doesn’t
allow you to use regular expressions.
$fgrep “string1
> string 2
> string 3” filename
Viewing files:
So far we have used the cat command to view the contents of
a file. However, if the file is large in size then the matter would naturally
scroll off the screen. To overcome scroll off the screen head and tail commands
help in viewing lines at the beginning or end of the file.
head: Head prints the first N number of data lines of the given
input. By default, it prints first 10 lines of each given file.
Syntax: head
–n filename
$head -20 file1 à it displays first 20 lines from file1
tail: Tail
prints the last N number of lines from given input. By default, it prints last
10 lines of each given file.
Syntax: tail
-5 filename
Command: tail
-5 file1 à it displays last 5 lines from file1.
Process in UNIX:
Process is kind of program
or task carried out by your PC.
"An instance of
running command is called process and the number printed by
shell is called process-id (PID), this PID can be used to refer
specific running process."
What is running right now:
$ps
To see currently running
process at your terminal.
$ps –a à processes of all the users.
Background processes:
To run command in
background, you end it with an &.
Command: cp
file1 file2 &
Killing a process:
Kill command is used to
terminate the process or kill the process.
Syntax: kill
pid
Subscribe to:
Comments (Atom)